If you've just upgraded to an HTC One M8, chances are you've got some media files you want transferred over from your computer or previous phone. Even after you've done that, there will be times when you want to transfer content back to your computer for safe keeping.
The old standby way to do all of this from an Android device to a PC is to use a micro USB cable and MTP, or media transfer protocol. MTP essentially turns your phone into a storage drive that you can access through Explorer on Windows or Finder on a Mac.
However, MTP can be finicky and doesn't always work, as issues with drivers between devices and computers are common. The M8 is no exception, and the same goes for the older M7.
There is an elegant solution to this potential issue, though, straight from HTC. You don't have to mess with any drivers, and it works even better than what you're probably used to. This is file sharing made easy—for both the M7 and M8.
Step 1: Install HTC Sync Manager
HTC wanted to provide their customers with an easy way to back up their device, exchange files with their PCs, and sync their data. HTC Sync Manager was born to take care of these tasks, and not only is it a cinch to set up and use, it works very well.
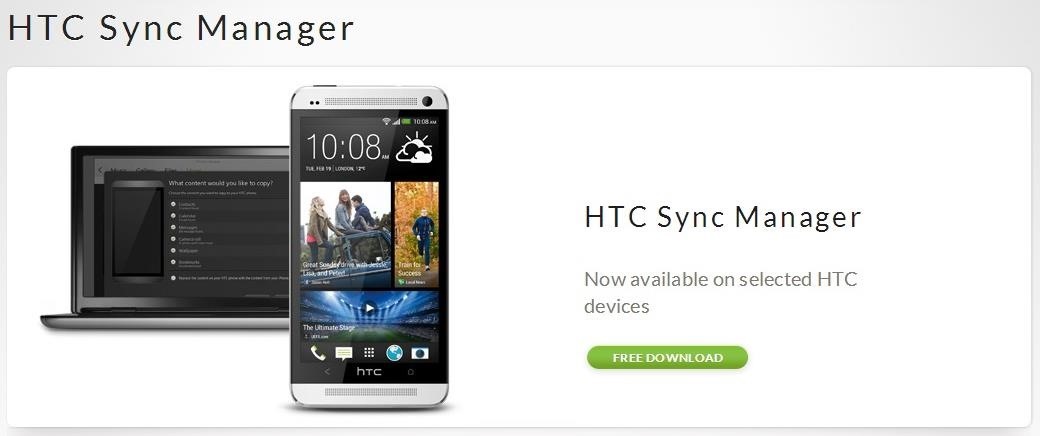
You can download HTC Sync Manager, available for Windows and Mac, for free directly from HTC (I'll be using the Windows version for this tutorial).
Step 2: Run HTC Sync Manager
After installation, all you have to do is connect your M8 to your PC with your micro USB cable. From there, the program will recognize your device and begin syncing automatically. You'll know Sync Manager recognizes your device because it'll show your device properties on the application's home screen.
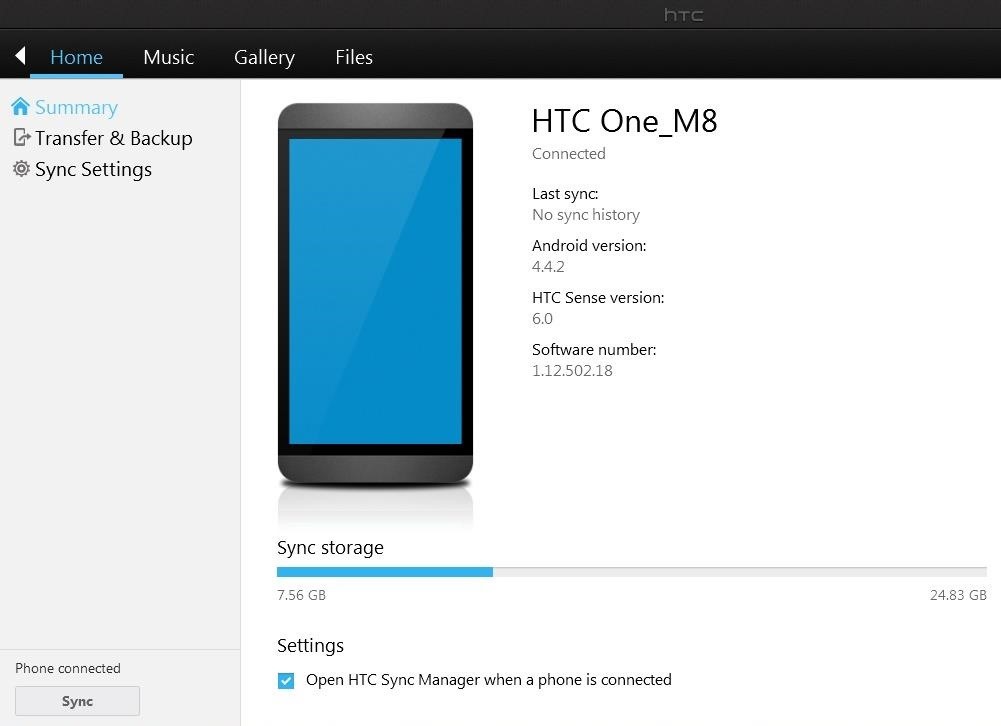
HTC Sync Manager functions similarly to any file explorer, but looks pretty doing it and is streamlined to function with your HTC device. The program divides things up top into four headers: Home, Music, Gallery, and Files.
Step 3: Sync Music
If you have any music files on your PC that you'd like to send over to your M8, and you're down with using HTC's native music player on your device, you can send them over here.
Under Music Settings on the left, click Display to add music files from folders on your PC to your M8. You can also opt to have Sync Manager automatically import music files from iTunes and Windows Media Player, which is a useful feature if you use either of those programs to manage your library.
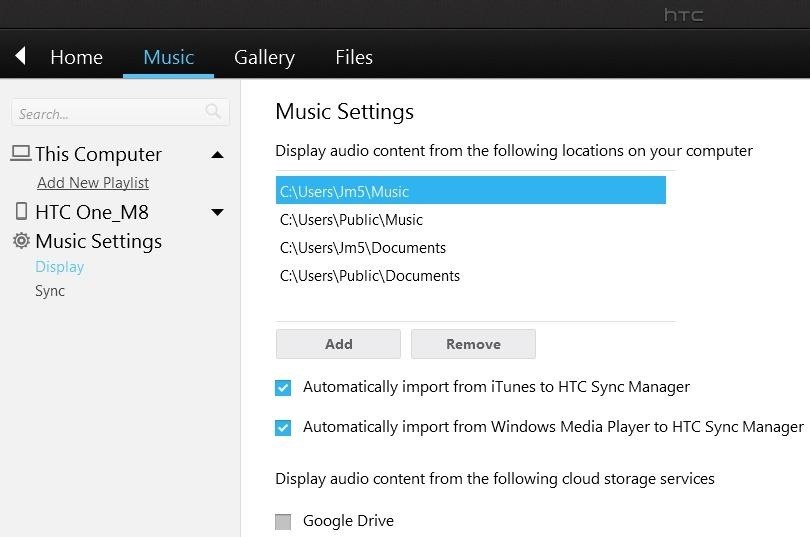
While this is all well and good, I'd be remiss not to mention that rather than adding music files to your phone's internal storage using this method, you could upload and stream your entire library from your PC using Google Music Manager and Google Play Music.
Using this method means not being tethered to HTC's built-in music player, but can take longer to upload and sync depending on the size of your library. Either way, you have options, and options are nice.
Step 4: Sync Photos
Click Gallery and you can browse folders, both on your PC and on your M8, on the left. Click the arrow to expand or collapse the folder albums.
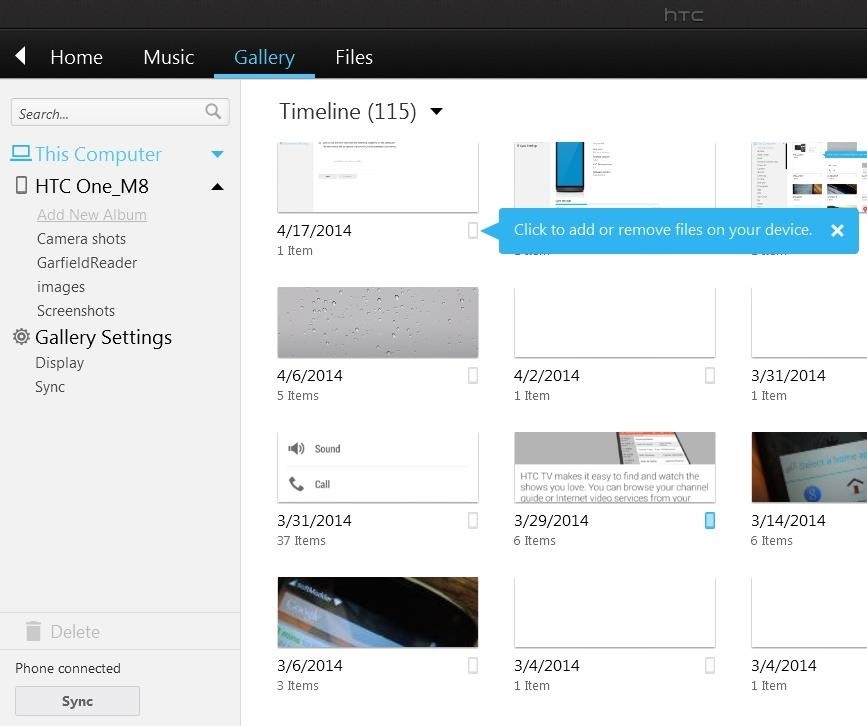
To send a picture from your computer to your phone, simply find it in an album, then click the phone icon next to the image, as highlighted above.
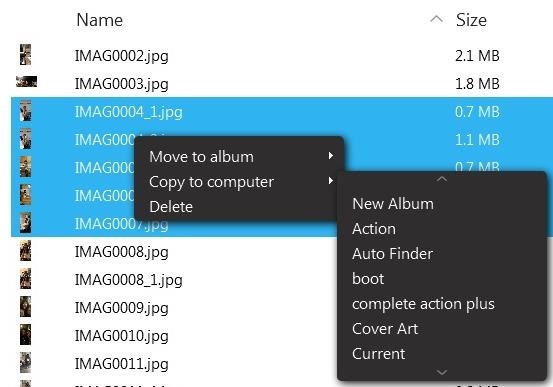
To send a photo from your device to your PC, find the image in your M8 folder, right-click it, highlight Copy to computer, then select the album you'd like to send it to. Hold down the shift key to select multiple pics, or use Ctrl + A to select everything.
Step 5: Sync Files
You can also set up Sync Manager to detect and sync files and documents, such as PDFs or spreadsheets. Head over to Files, then navigate to the folder you need on your PC. You can select files to send to your device from here.
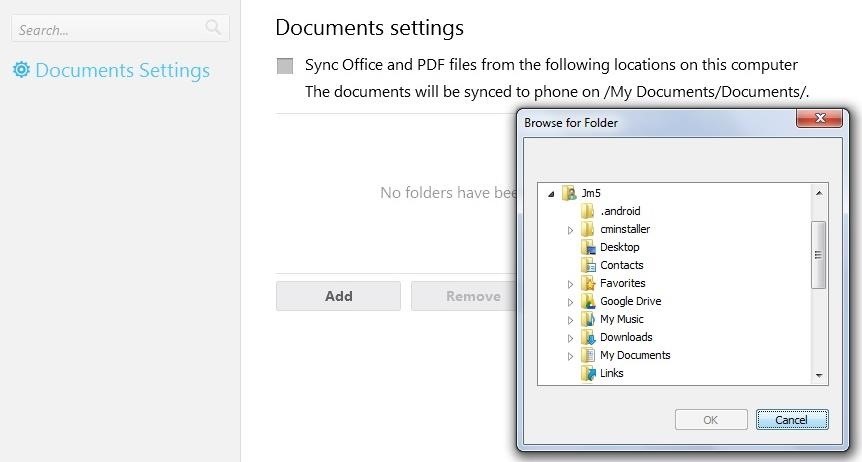
Again, while it's a nice thought from HTC, you could just as easily use Google Drive, or the multitude of other cloud-based storage options, and not have to worry about manually syncing via USB.
Step 6: Back Up, Restore, & Transfer
Saved the best for last, because this is a killer feature, and HTC did well for themselves to include it. Click on Home, then Transfer & Backup to check it out.
First up, you'll see a few options for transferring content from another device. If you're coming over to the M8 from another phone, you'll want to give this a look. HTC even has your back whether or not you're making the switch from an iPhone or another Android device.
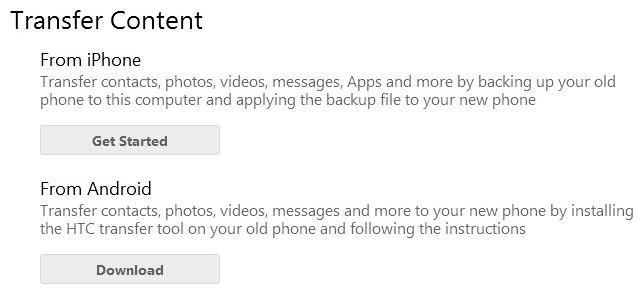
This is a quick and easy way to get everything from messages, to contacts, to apps from your old rig to the M8 without missing a beat. The idea is that if you're using an iPhone, Sync Manager will guide you through making a backup then uploading that backup to your new M8. For Android devices, HTC provides you with a foolproof tool to make it happen.
The Backup & Restore option is a must-use feature—there are no more excuses for not having a backup of your device. We advocate rooting around here for a whole lot of reasons, but one of the main ones is that you can install a custom recovery to make backups of your device, in case anything ever goes wrong. Here, HTC gives you a non-root option for doing the very same thing.
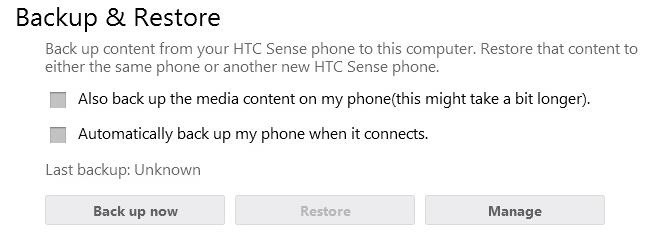
All you have to do is click Back up now and let the program do its thing.
HTC Sync Manager was built specifically for HTC's flagship devices to do what common file explorers do, but do them better. Transferring music, photos, and files are easy, making backups (and restoring them) is now only a few clicks away. Check the program out for yourself, and let us know what you think in the comments below.
Just updated your iPhone? You'll find new emoji, enhanced security, podcast transcripts, Apple Cash virtual numbers, and other useful features. There are even new additions hidden within Safari. Find out what's new and changed on your iPhone with the iOS 17.4 update.
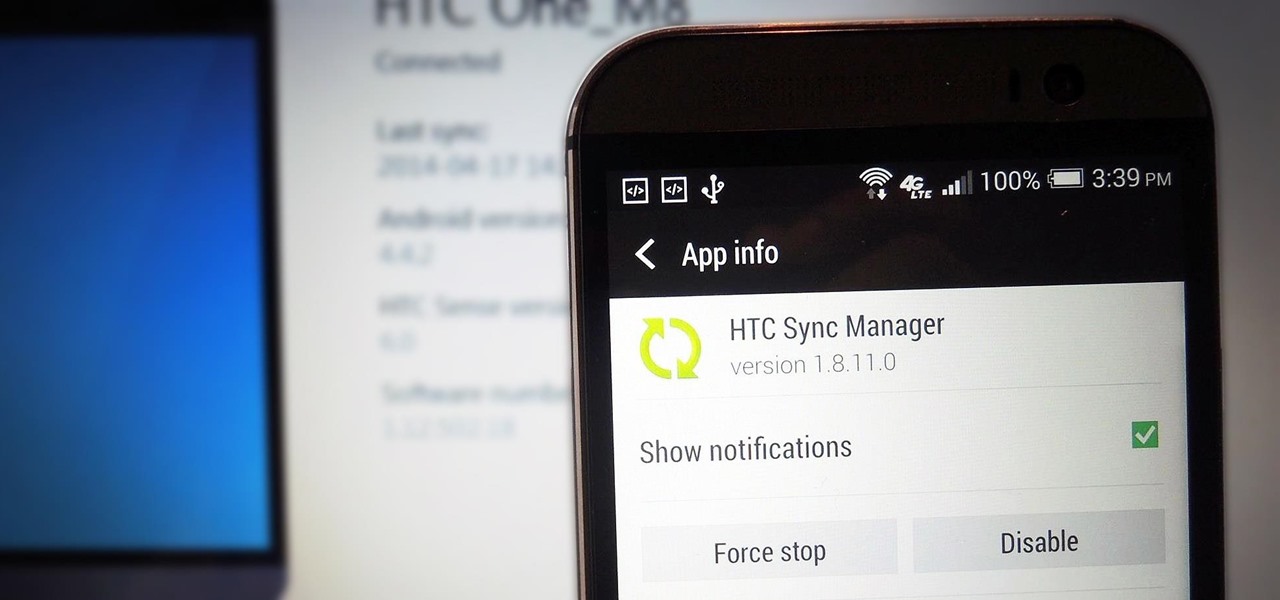























13 Comments
Hey team, great article on the Sync Manager, it is definitely an easy step! I'm not even a super-soft modder and can still see the value in this program. But I have one issue and hope you guys can help:
Old M7 was connected (on a W7 laptop) and backed-up. Within an hour, I had picked up my new M7 (yes...I know. Best Buy was replacing a faulty unit) and had it connected to restore and carry on with my life.
Except SM failed to recognize the device. Ever. AFter all the updates to 4.4.2, opening dev options, etc. I have NOTHING.
Anyone help? Thanks!
Try this first:
Download HTC Sync, and let that app install the drivers for the new device. Most likely, your PC thinks it's the old M7, and things are getting screwed up there.
Try this, and def let us know if it doesn't work.
Do I need to use HTC Sync if I'm backing up my music, photos, videos, and contacts with google drive/google contacts? If I'm using both services, is this useless redundancy?
The only added benefit of this is to have another backup solution. If you are using Google Drive and Backup to make regular backups then you should be fine, but it never hurts to have another failsafe.
There seems to be no way for changing the destination folder in HTC Sync Manager... It automatically saves everything on C: and this is more than disturbing..
Any solutions/recommendations?
Thanks!
Are you talking about the destination folder of your backups?
Does this app work with Non-HTC Android phones?
Sorry, its only for HTC Androids.
It's my experience that HTC Sync Manager messes up the USB connection between the phone and your computer; I am using windows 7 and A HTC one M7 by the way. I've been working on this for days to get it fixed and at certain points I was considering to get the USB connector on my phone replaced.
I am suspecting that with Android KitKat, HTC hasn't updated the HTC Sync Manager together with the driver. In my opinion HTC Sync Manager is a piece of crap, although less horrible than Samsung Kies.
Here is my solution: delete all HTC software, including drivers. Then update drivers from all the possible USB ports on your pc. It will take a while to find all the appropriate drivers. Reboot your pc. Plug in usb cable to your computer and then plug the USB cable in your phone.
What will happen, is that Windows will find and install all the drivers for your phone, and then, WAM, your phone will be recognised and stay recognised. And do NOT install the HTC Sync Manager, otherwise you'll have to start over again...
Need help! I recently broke the LCD of my htc one lte phone so i had it replaced. before i brought it to the service centre, i made a back up of my phone files through htc file manager. now that i have my new phone, i want all files from my previous phone to my new phone. i tried to connect my new phone to the computer and opened the htc file manager, but i don't know how to restore the same files to my new phone. hope you can help me out on this. thanks a lot!
Which file are you trying to replace. If you are looking to replace photos and music you can place them into the folders on your One's internal storage through HTC Sync.
Actually I have never been so frustrated in my life with a phone as I have with the HTC One M8. File transfer: I've never had a problem with other phones, just plug in the USB cable and usually the SD card or other phone storage pops up on the desktop without special software. But what does HTC do? You have to get the special HTC Manager but it doesn't work right. Notice that the software opens automatically when a phone is connected and then tells you that "No phone is connected". WTF? Also note that without your permission the software begins scanning your harddrive for your music files and storing thumbnails of music art for which you didn't ask. What you don't get is simple access to the folders and files (note grayed out option). The phone menu says "Media Device Connected Lets you transfer media files on Windows and Mac" but this is a lie.
You can go ahead and uninstall HTC Sync since all you really need from it is the HTC drivers. If you are using a Mac you could use Android File Transfer to manage your SD Card/Internal Storage and if you are on Windows the normal file explorer should pick it up as an external device as long as the drivers were installed properly.
Share Your Thoughts