Samsung may not be the best when it comes to redesigning their devices (hopefully that will change with Galaxy Note 4), but they do have a knack for including some pretty awesome features into their TouchWiz software.
In its latest version, the one that shipped with the Galaxy S5, they included Download Booster. This feature uses both your mobile data and Wi-Fi to increase your download speeds for files (but not streaming, unfortunately).
While we can't grab the official Download Booster on our HTC One, there is a very similar app that does the same thing called Super Download, which kicks in right when a download starts. That means there is not much set up needed once installed.
Along with Super Download, I will show you how to get the new TouchWiz launcher and AccuWeather widget that shipped with the Galaxy S5. All of this is compatible with the HTC One M7 and M8, as long as they are rooted with a custom recovery installed.
Step 1: Install Super Download
Super Download is the work of developer Orsoni Piero, who has been kind enough to release a fully featured free version of this app for XDA members, which you can grab over in his thread. If you're not on XDA, you can also grab a free version on Google Play, which has a 50MB file size limit, as well as the full paid version. Those links are below.
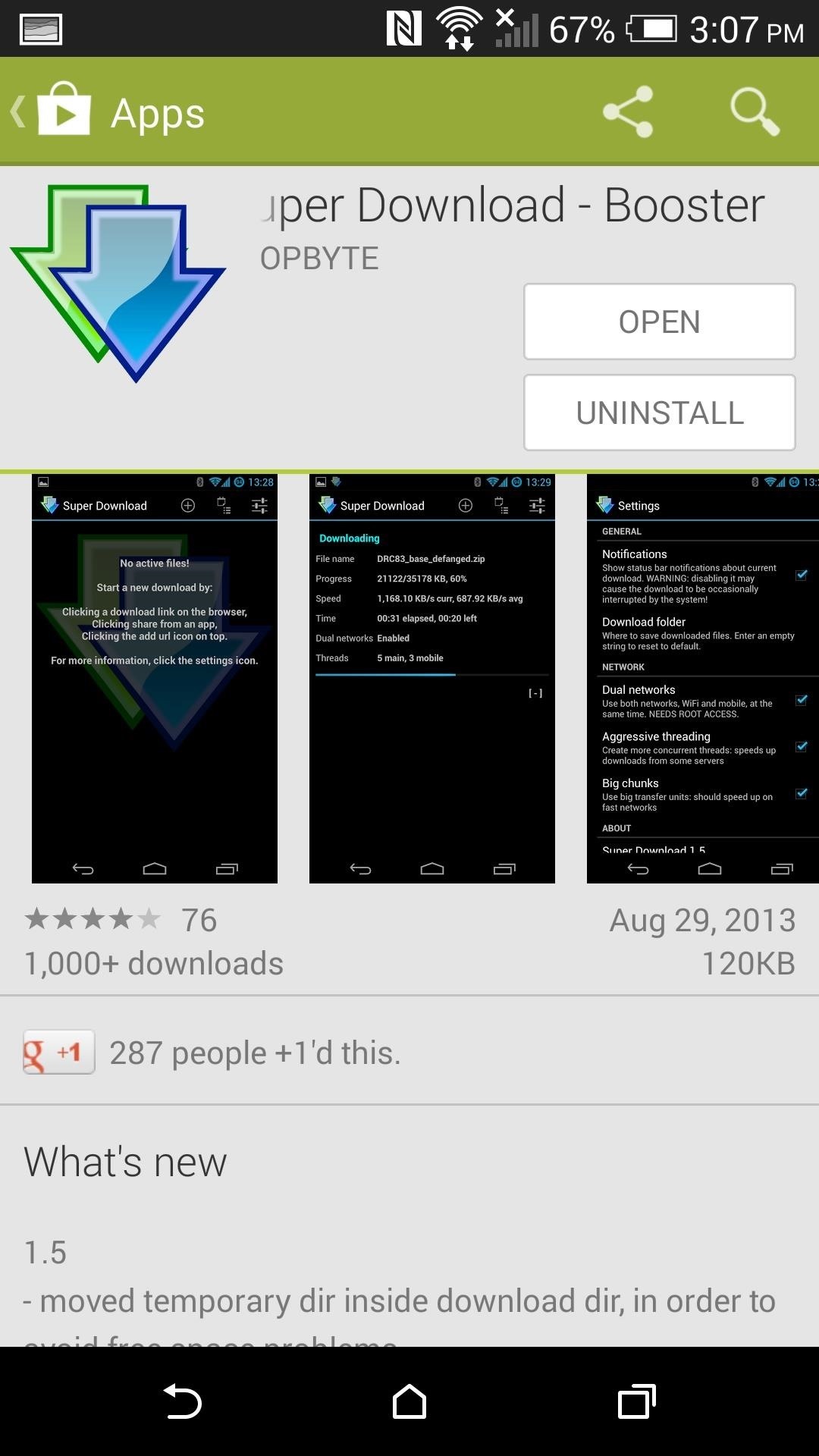
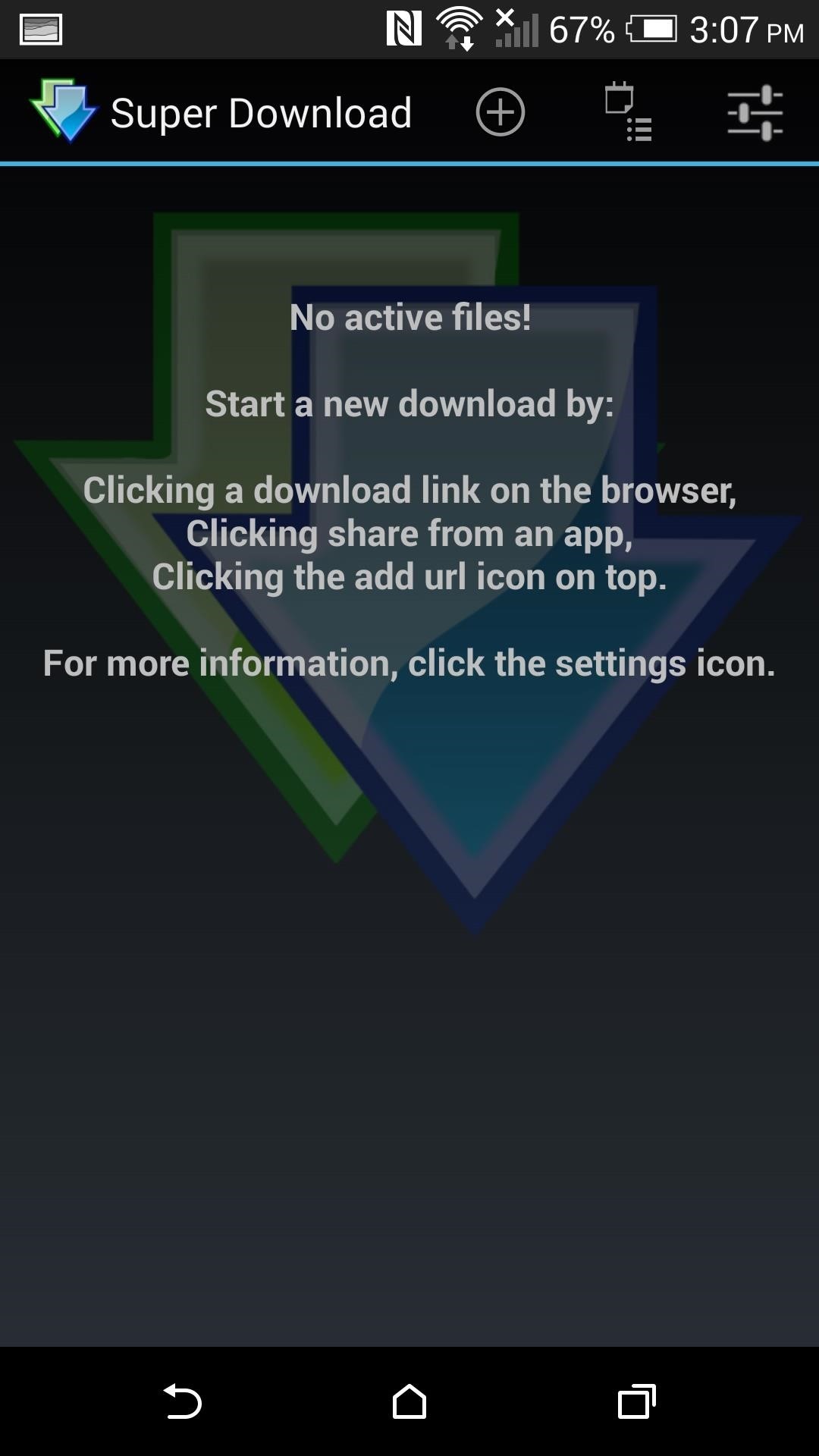
The free .apk from XDA will install like normal as long as you have installation from "Unknown sources" enabled.
Now when you download a file through Chrome or any other browser, Super Download will kick in and activate both your mobile and Wi-Fi data. You can also share download links to Super Download by using the share button from any app.
Step 2: Installing TouchWiz Launcher & Weather Widget
The TouchWiz launcher isn't as straightforward to install like Super Download, so we will need to flash it from recovery. The man behind the port, developer Dhairya Gandhi, created two versions of the launcher. The main difference between the two is that V1 has apps and widgets tabbed in the app drawer and V2 does not.
There is only one weather widget version out there, so if you would like to install it, use the link below.
Step 3: Flashing in Recovery
Both the launcher and weather widget can be flashed at the same time, but first we will need to boot into recovery. To get there, press and hold the Power and Volume down buttons for 15 seconds and select Recovery from the bootloader menu.
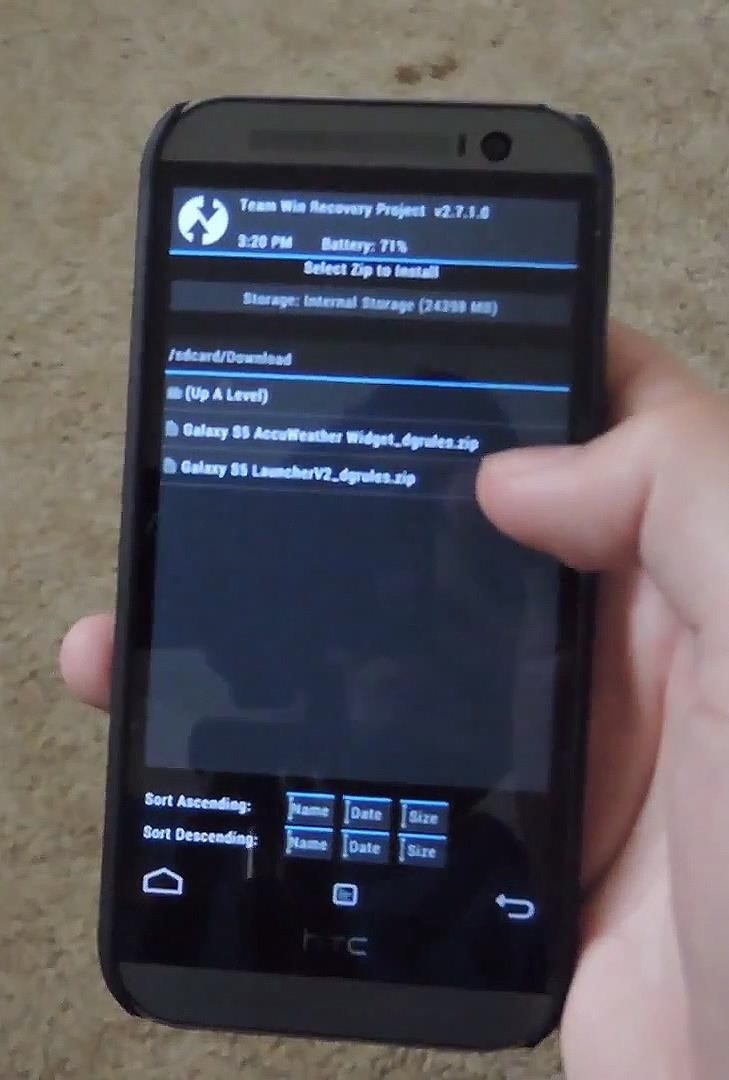
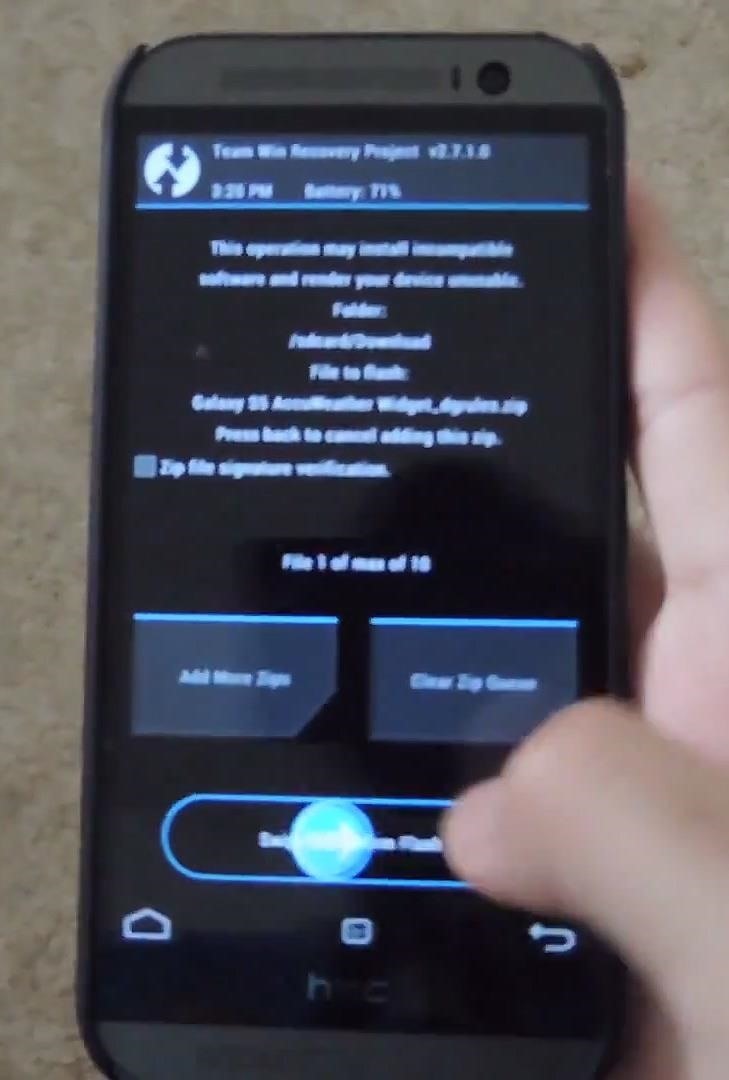
In recovery, tap Install and select the TouchWiz launcher. After you Swipe to Confirm Flash and the flash finishes, tap Home and repeat the process with the weather widget. Once the weather widget is done installing, tap Wipe Cache/Dalvik and then Reboot System.
Step 4: Reset Your Default Launcher
After the reboot, you'll still have the Sense launcher as your default launcher, so change that from Settings -> Personalize -> Home screen.

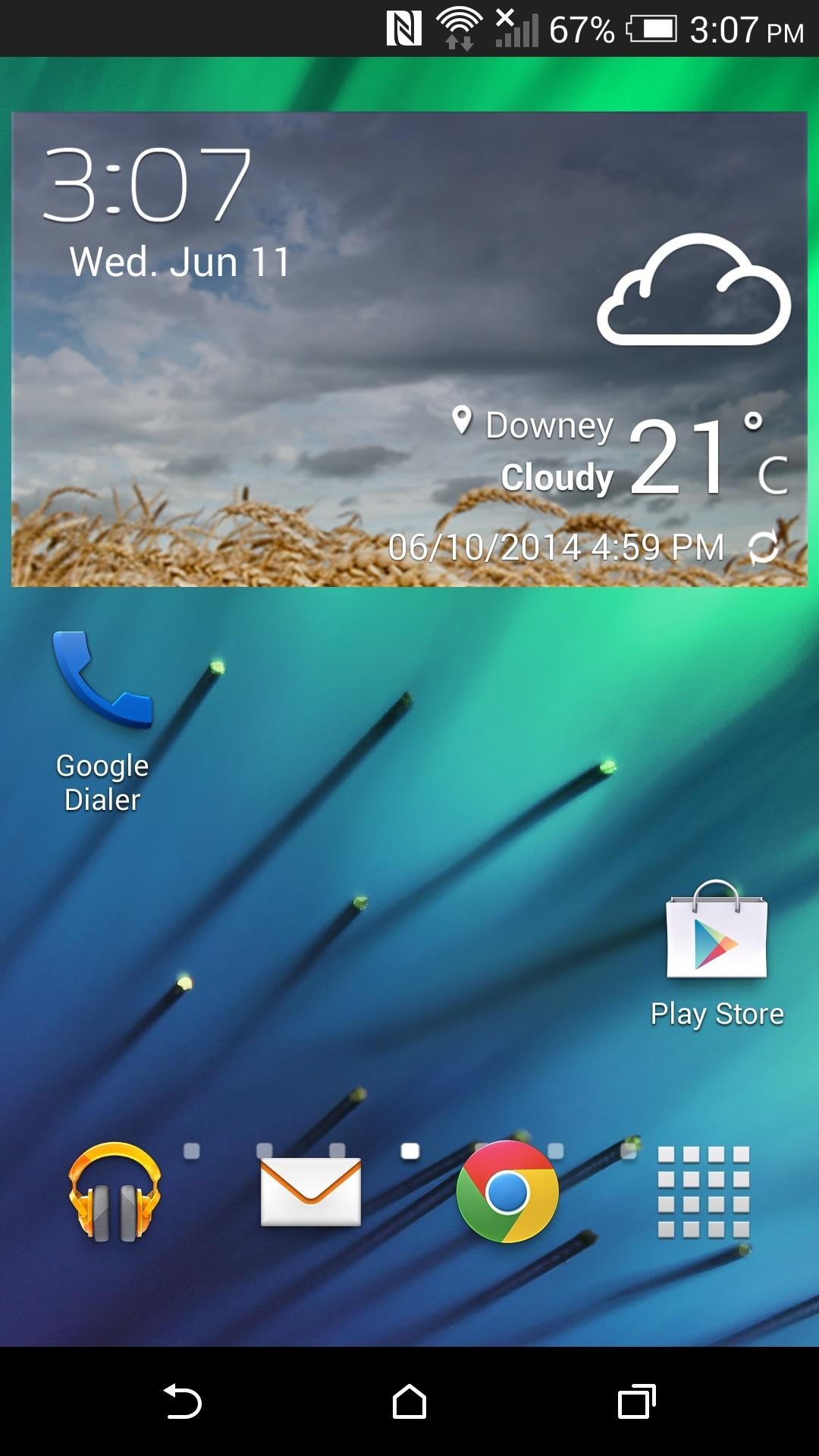
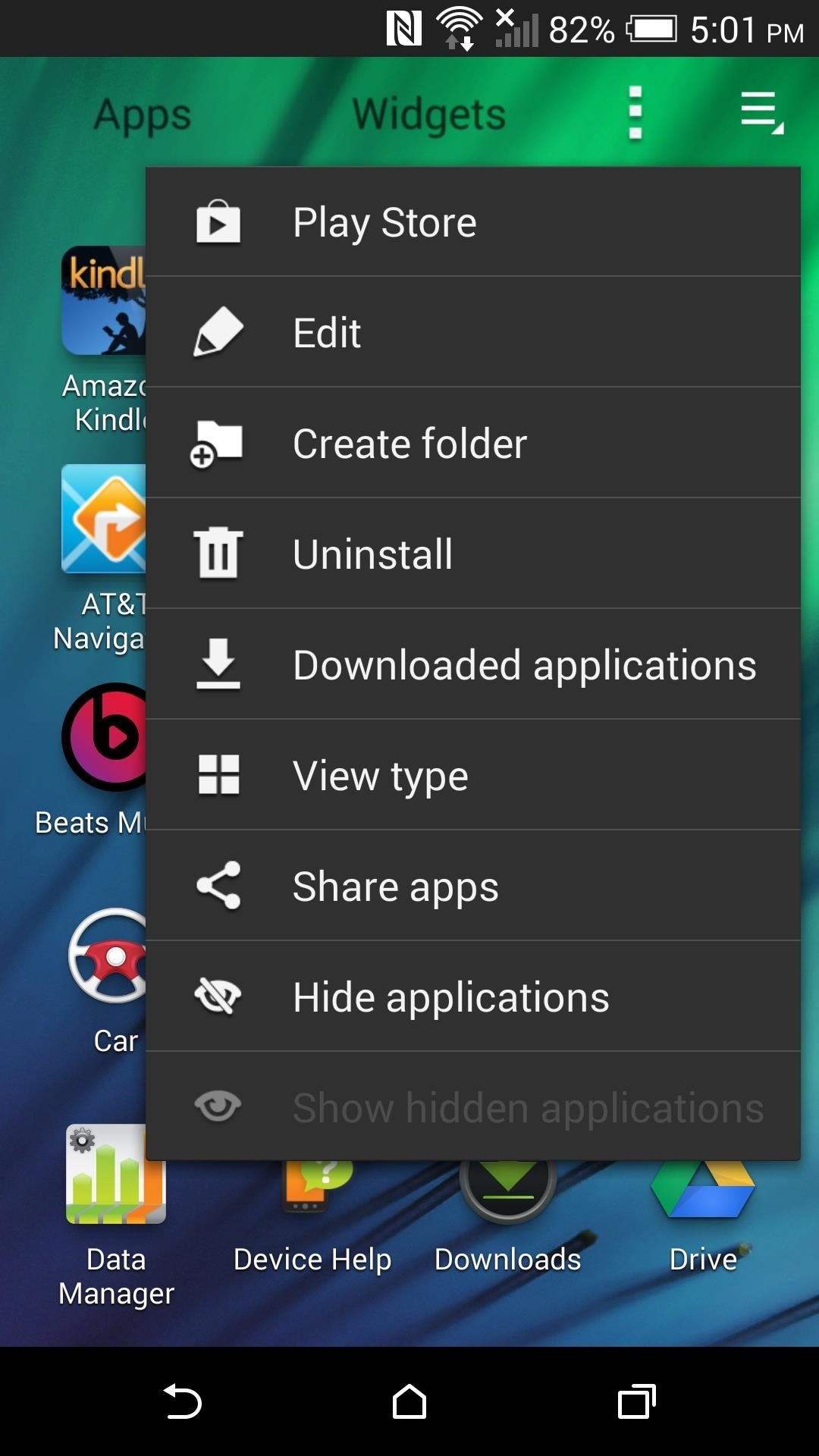
And that covers it. The launcher works just like the Sense Launcher with the added bonus of having some extra view options in the app drawer.
If TouchWiz is still not doing it for you, check out the LG Home Launcher and see if that's more to your liking.
Just updated your iPhone? You'll find new emoji, enhanced security, podcast transcripts, Apple Cash virtual numbers, and other useful features. There are even new additions hidden within Safari. Find out what's new and changed on your iPhone with the iOS 17.4 update.











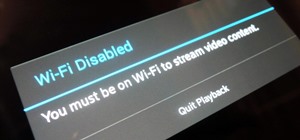













Be the First to Comment
Share Your Thoughts