Despite having the UltraPixel branding, the M7's camera can leave you feeling a little let down. The picture quality is clear and the low-light shots are decent, but when looking at the same shots taken on a friend's iPhone, you may feel a little inadequate.
You could always download an app from Google Play that has a ton of settings to tweak and tune, but we're not all professional photographers. If you're looking to use the same camera app that came with your M7, here are a couple of settings you can change to improve your shots.
Disclaimer: I am using an HTC One M7 with a new Sense 6 ROM, but this will work on the Sense 5 camera as well.
How to Take Better Pics with Your HTC One
To start off, you are going to need to open up your Camera app and click the Settings button. The two settings you are going to want to change are Exposure Value (EV) and Sharpness.
Tip #1. Adjust Your Exposure Value
Recently, HTC admitted that they went a tad bit overboard with their exposure settings, and in order to address complaints that their photos weren't up to par with the iPhone, they recommend dropping the EV by 1.
To adjust the setting on Sense 6, tap the three-dot menu button in the camera app and change the EV to -1. This will result in a lot less "noise" in the photo and a "darker" feel.
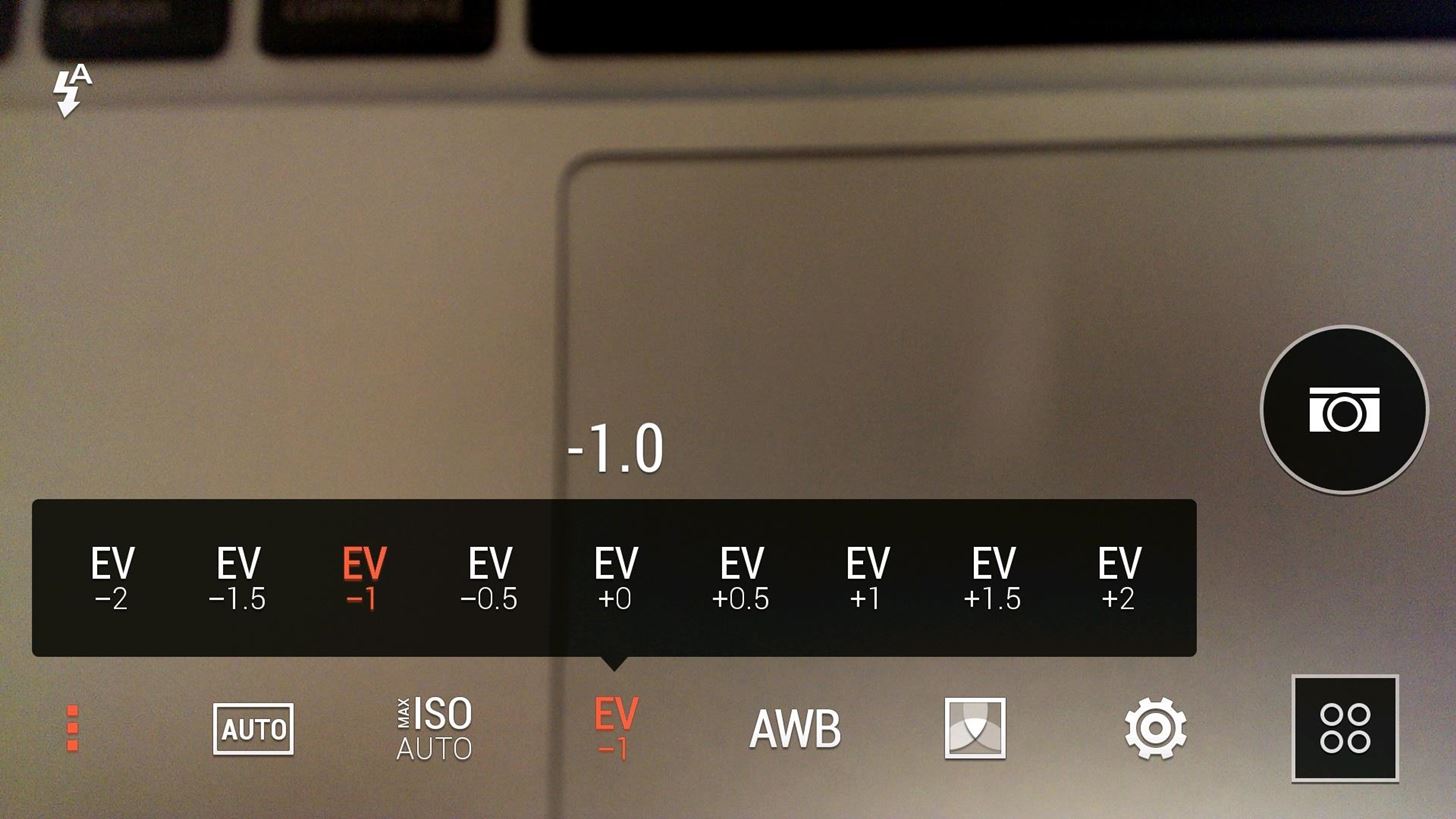
For Sense 5.5 and below, tap the three-dot menu and adjust Exposure under Image Adjustments.
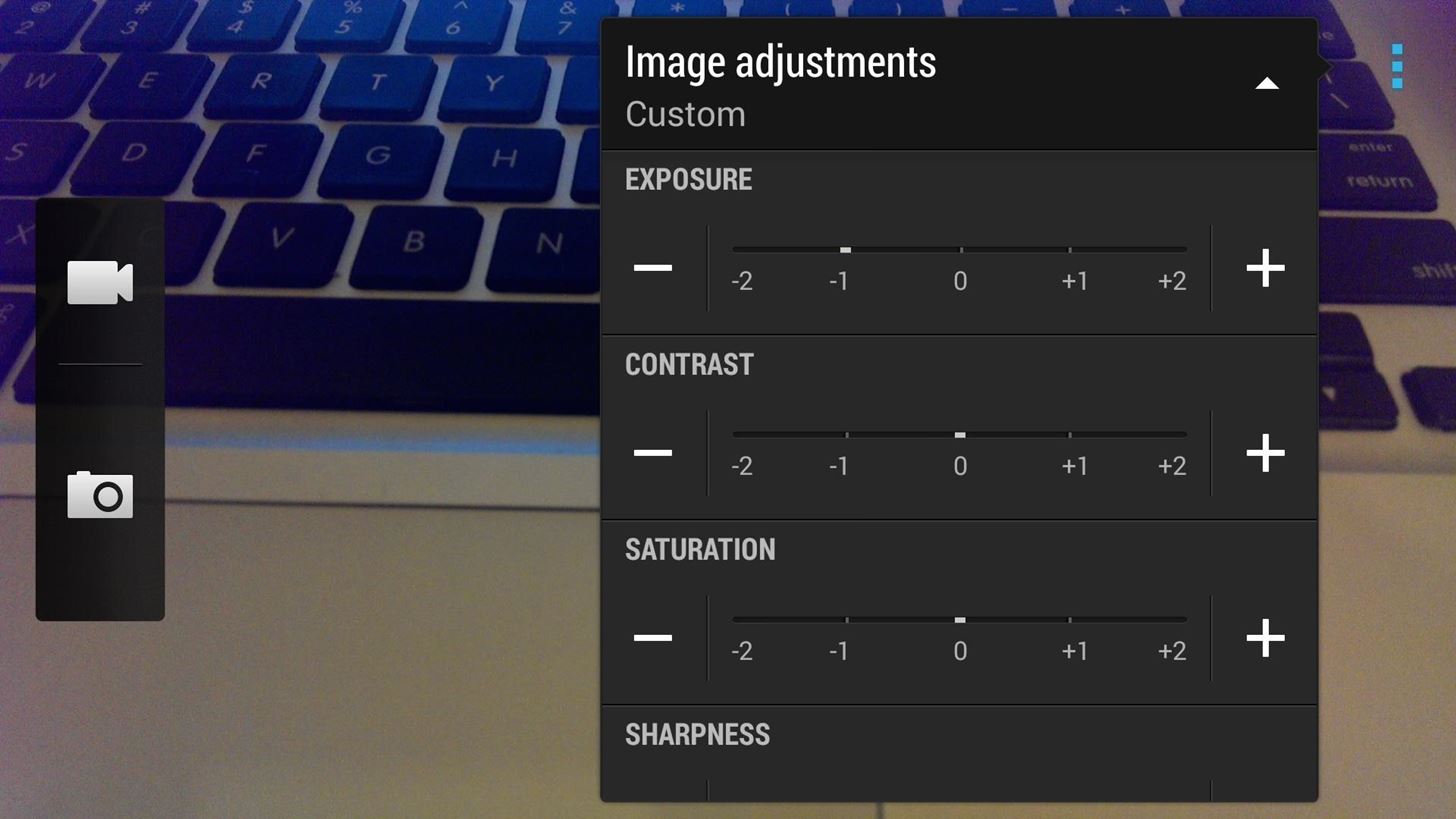
Tip #2. Adjust Your Sharpness Level
To improve your photos even more, you can also tweak the Sharpness level. Reducing the sharpness will further decrease the "noise" in your photos, but at low settings it will also decrease the overall quality. This change wasn't mentioned as a fix by HTC, but it has helped me nonetheless.
To change your sharpness in Sense 6, tap the gear icon under the three-dot menu to bring up the advanced settings panel, and adjust the slider under the Image Adjustments heading. I would recommend setting the Sharpness anywhere between -1 and -0.5.
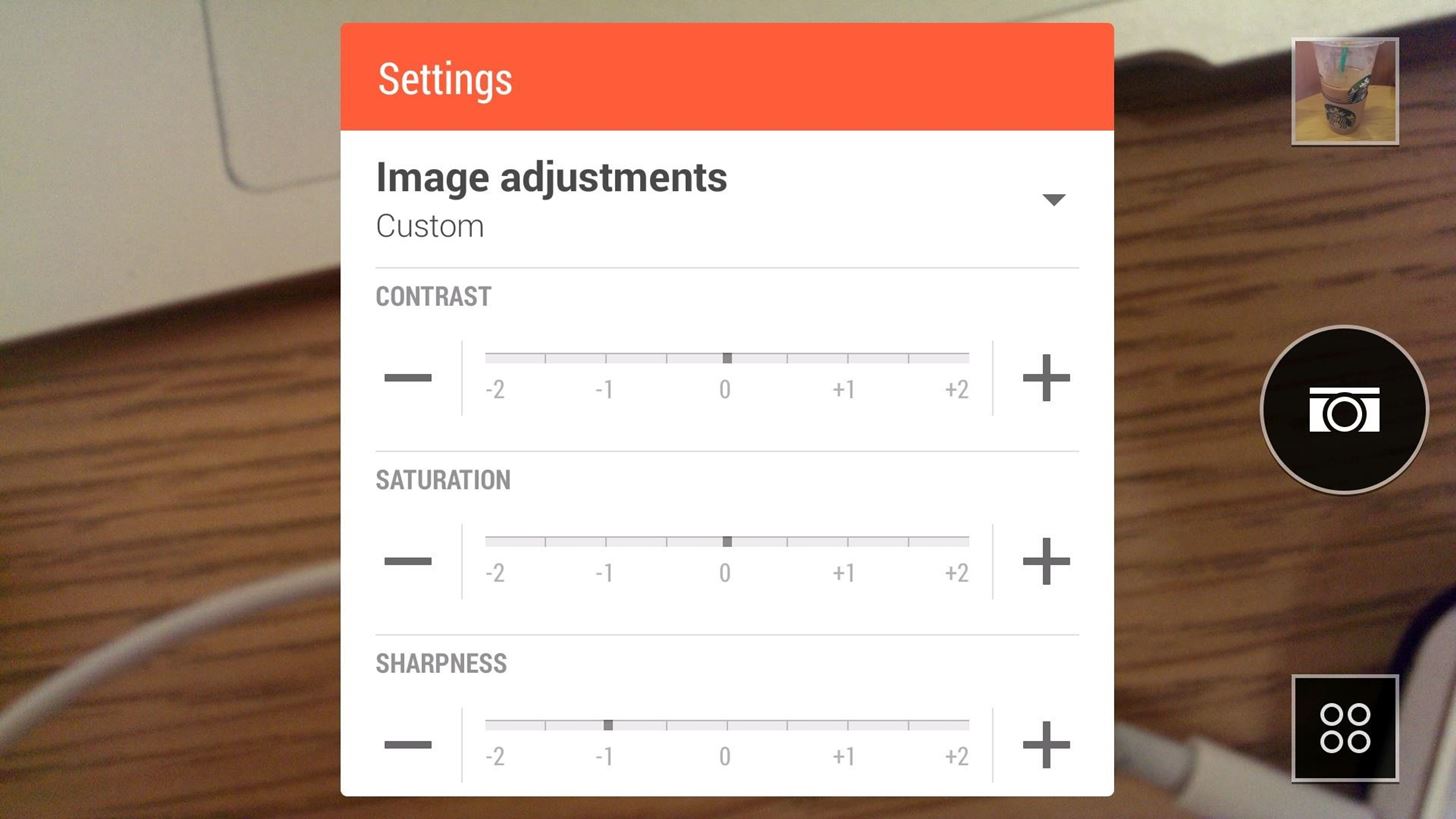
In Sense 5.5 and below, tap the three-dot menu and Sharpness can be found under Image Adjustments.
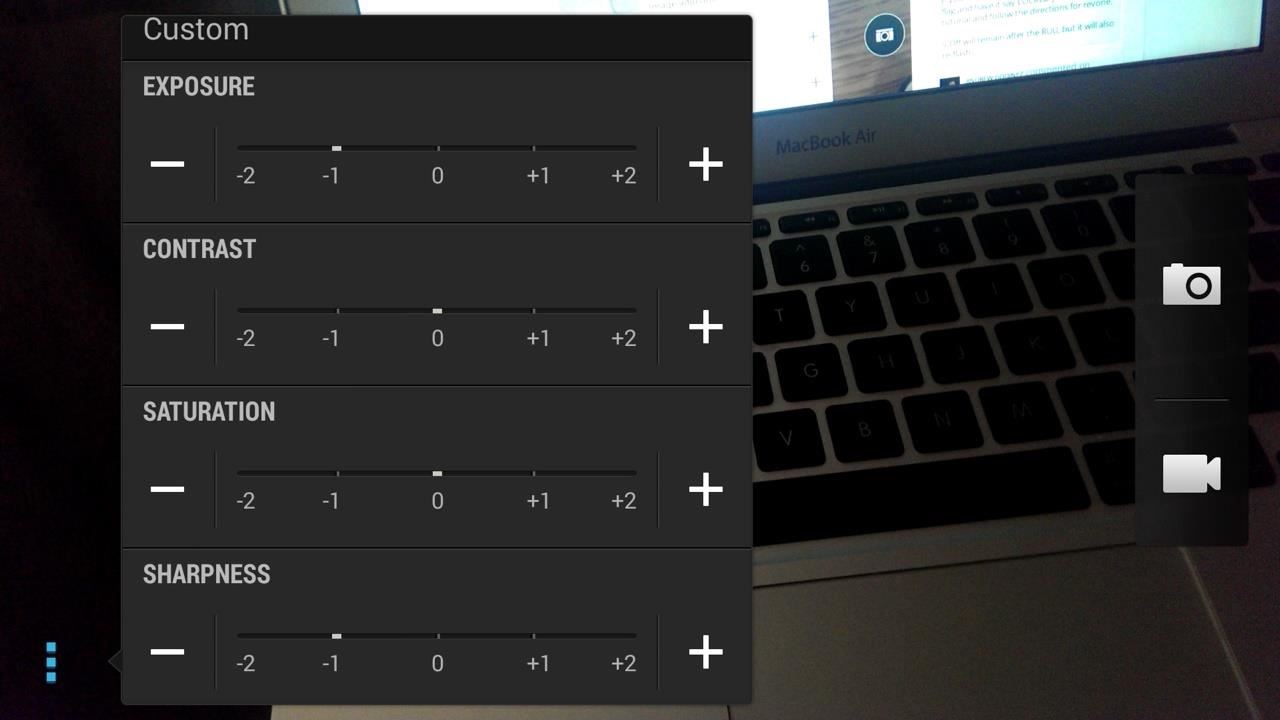
Saving Your Custom Camera Modes in Sense 6
The beauty of making these changes is that they can be saved as a special camera mode, but unfortunately, this is only an option in Sense 6.
As you can see, I have the default "Camera", as well as "EV" which only contains adjustments to the exposure value, and "Sharpness" which only contains adjustments to the sharpness value. This allows for easy switching between whichever camera I want.
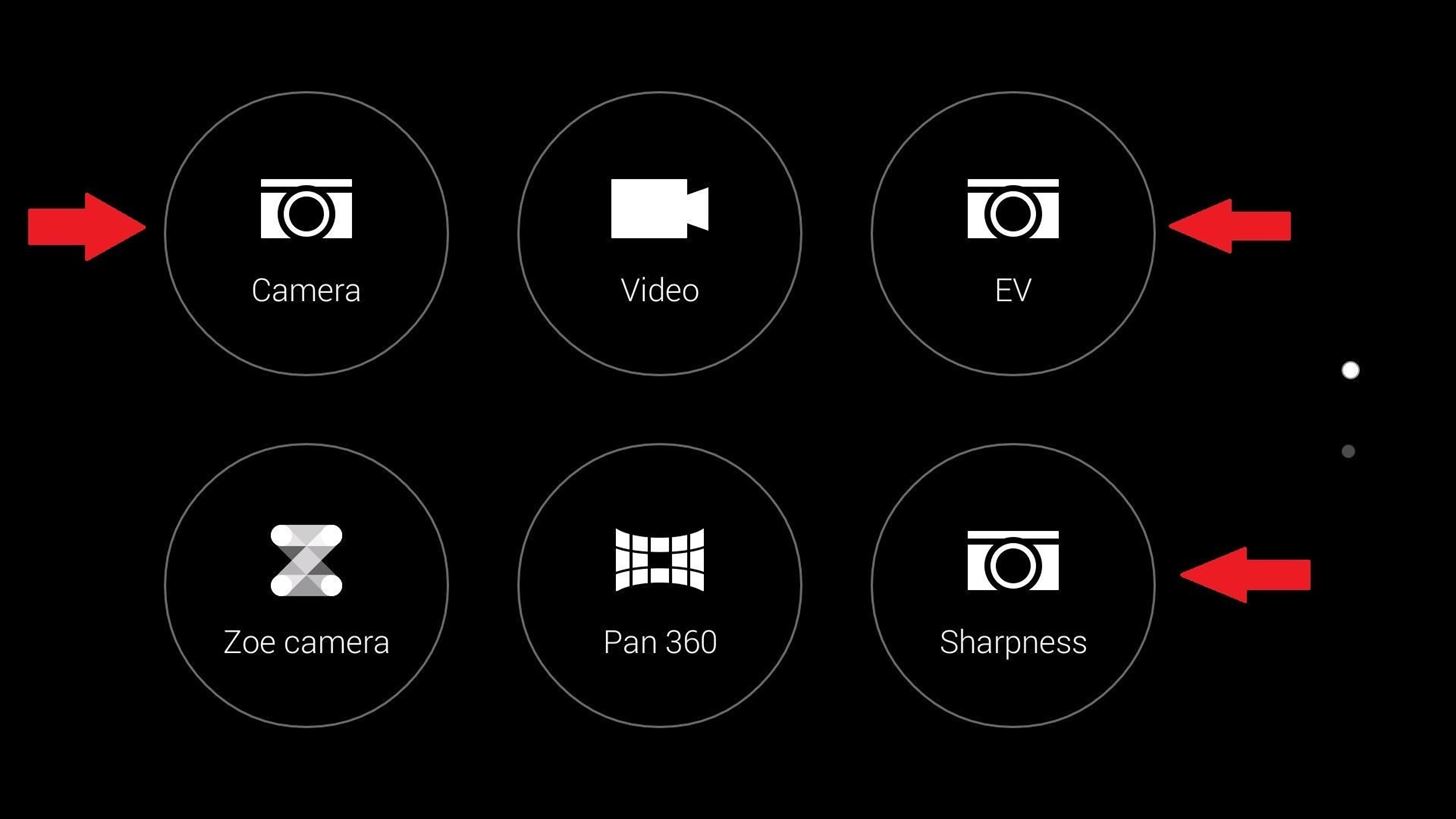
To make a new custom camera mode, get your settings the way you like, then hit gear icon to bring up the advanced settings panel. From there, scroll down and tap the Save as camera option, give it a name, and hit Save. From now on, you will have the option to select that camera from the mode selection screen.
Reverting Back to Default Settings in Sense 5.5 & Under
If you are using Sense 5.5, you can revert back to default by tapping the Reset to Default option in the settings, but unfortunately you cannot save multiple cameras like in Sense 6.
These Settings Really Do Make a Difference
Here are some comparison shots that I took before and after my changes. Images taken with the stock settings are on the left, while images taken with the adjusted setting are on the right.
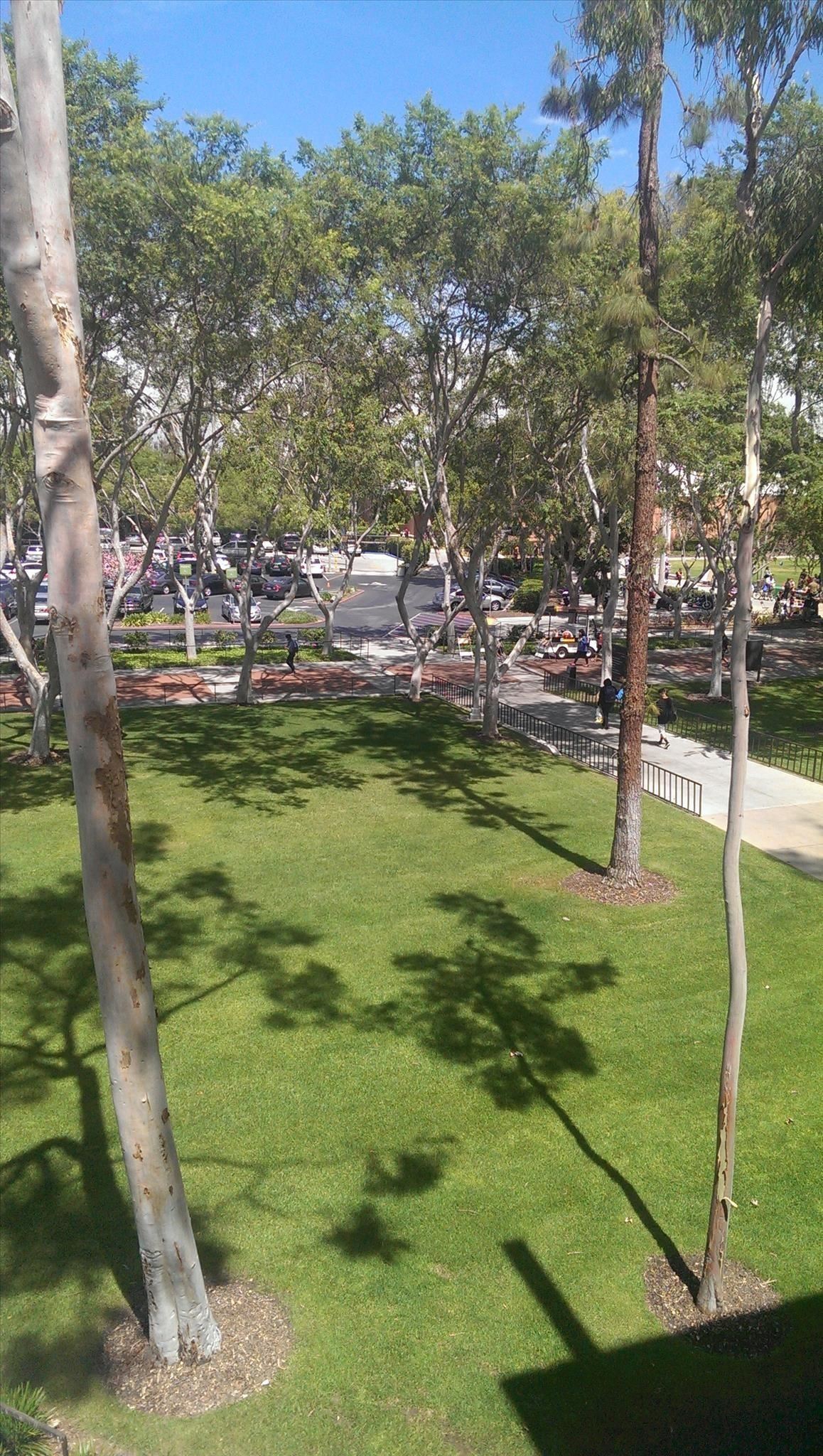
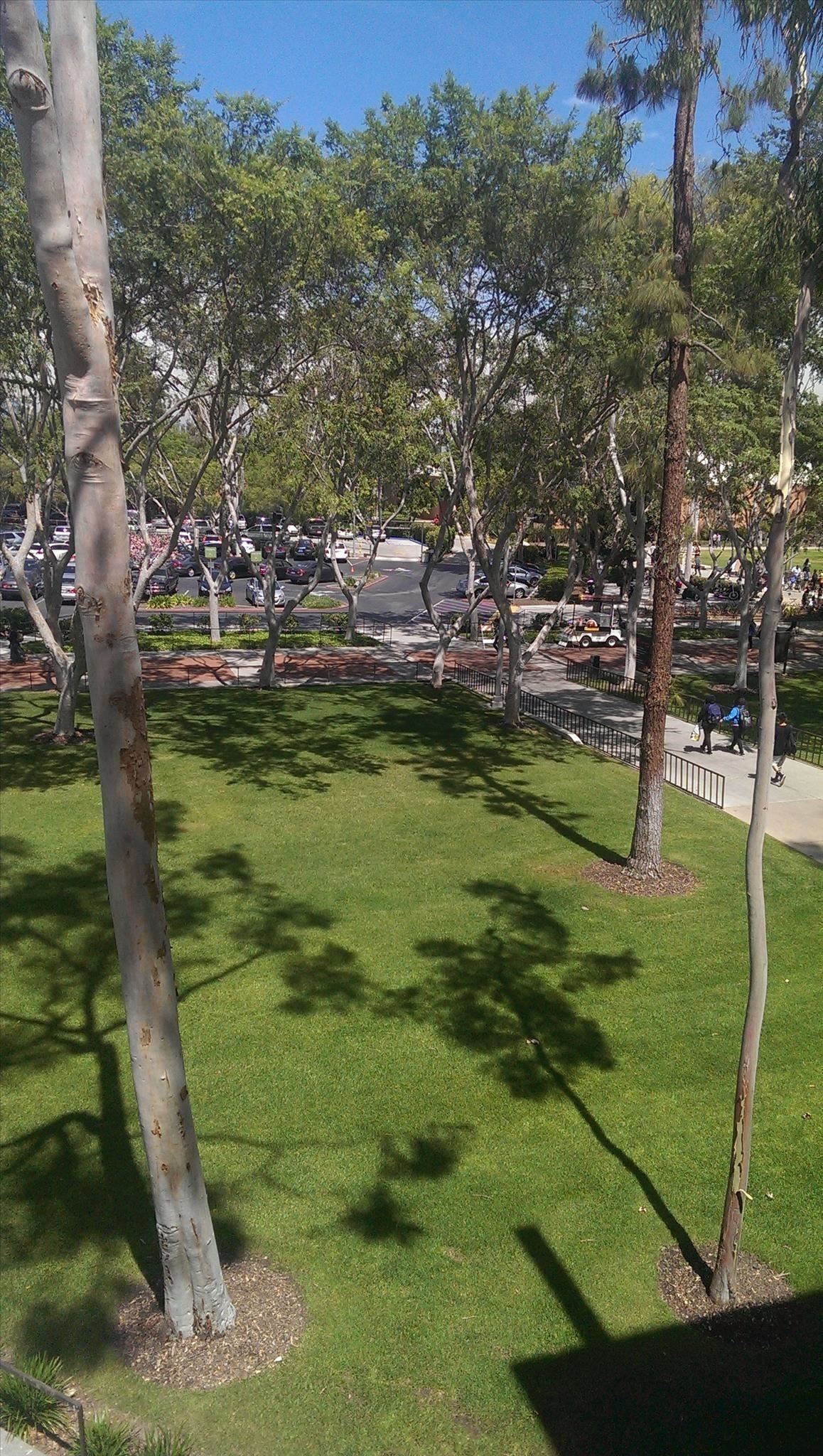


These fixes will not be ideal for every situation, but as long as you are willing to fine tune them to your liking, your photos will turn out great. Also, since the settings are based solely on the stock camera app, they will work just as well on the new HTC One M8.
Let us know what you think of these settings, and post some of your own before-and-after pics in the comments below.
Just updated your iPhone? You'll find new emoji, enhanced security, podcast transcripts, Apple Cash virtual numbers, and other useful features. There are even new additions hidden within Safari. Find out what's new and changed on your iPhone with the iOS 17.4 update.









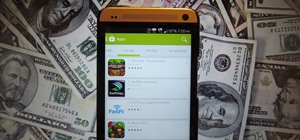






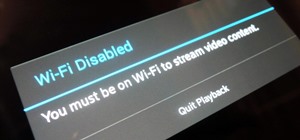






4 Comments
This is awesome! There's deff improvements in quality after the changes.
Kudos .. works
any idea how to fix focusing problems with camera in this device ??? anithing please!!!!, it focus in close distance but farther than 5meters it seems blurry
Since the phone uses digital zoom instead of optical a bit of fuzziness is expected when taking pictures from far away.
Share Your Thoughts