Team Win Recovery Project (TWRP) is a custom recovery for Android devices and the one used by most softModders, mainly because it has touch-based actions, as compared to the more time-consuming button-based approach that ClockworkMod (CWM) uses.
With TWRP, you can flash new ROMs and tweaks, wipe your partitions, and even create and restore backups. Despite being a softModder's Swiss Army knife, it can become a hassle to have to boot into Recovery mode every single time you want to flash something, especially if you don't have a custom reboot menu.
This is where TWRP Coordinator comes in. As a free app that can be downloaded directly from Google Play, it allows you to control most of TWRP's function without having to leave your OS to initiate the process.
Prerequisites
Since this app is for TWRP, you are going to need to have an HTC One with an unlocked bootloader and root privileges. There are many root apps out there, but TWRP Coordinator only works with SuperSU from Chainfire, so be sure to install that if you are using a different one.
Once you're ready, TWRP Coordinator, from developer Samer Diab, can be downloaded directly from Google Play. Install the app and tap the Open option.
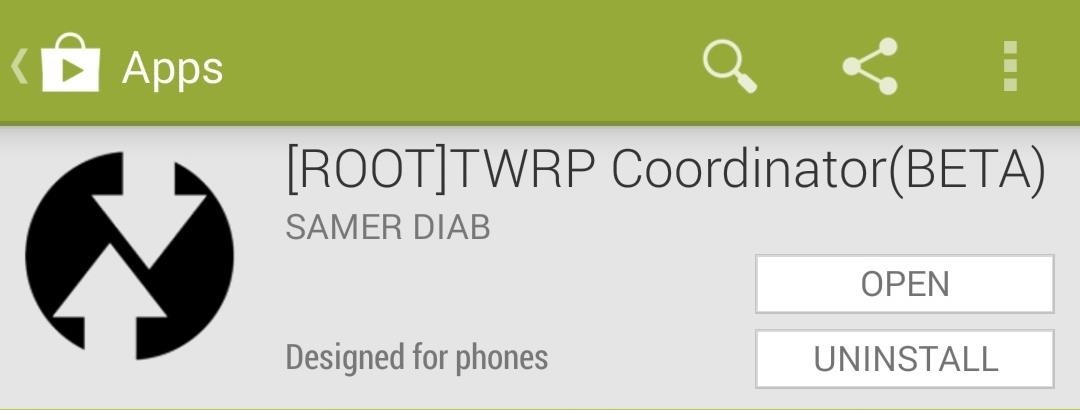
When you open the app for the first time, it will ask you for root permission, so tap the Allow option when prompted.
Flashing ROMs & Mods
The main section you will be using is ROM Management. You can flash files by selecting the Flash A Zip From SdCard option. After tapping that, just select the file you want to flash—a ROM, a mod, a tweak—from whatever directory that file is in.
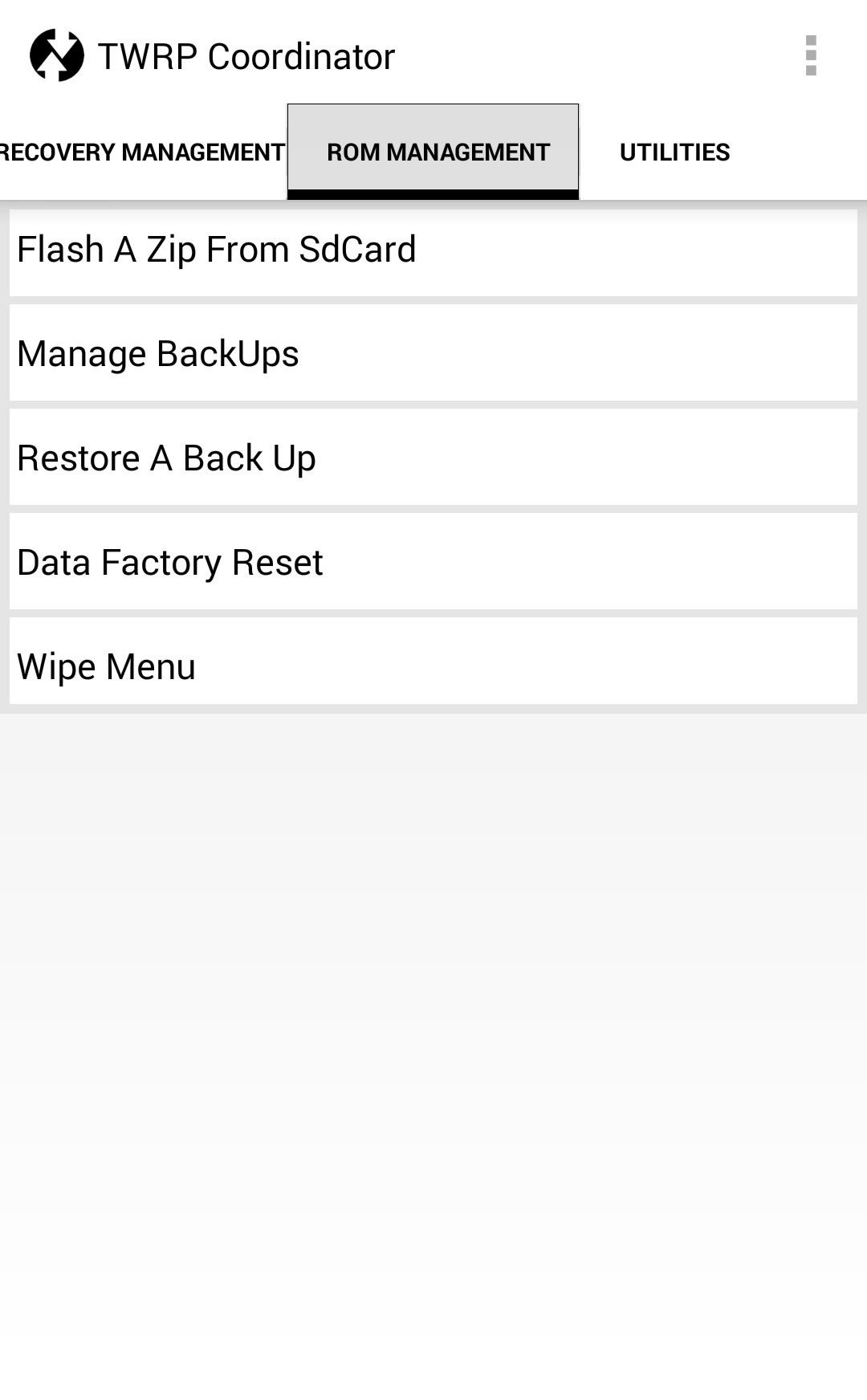
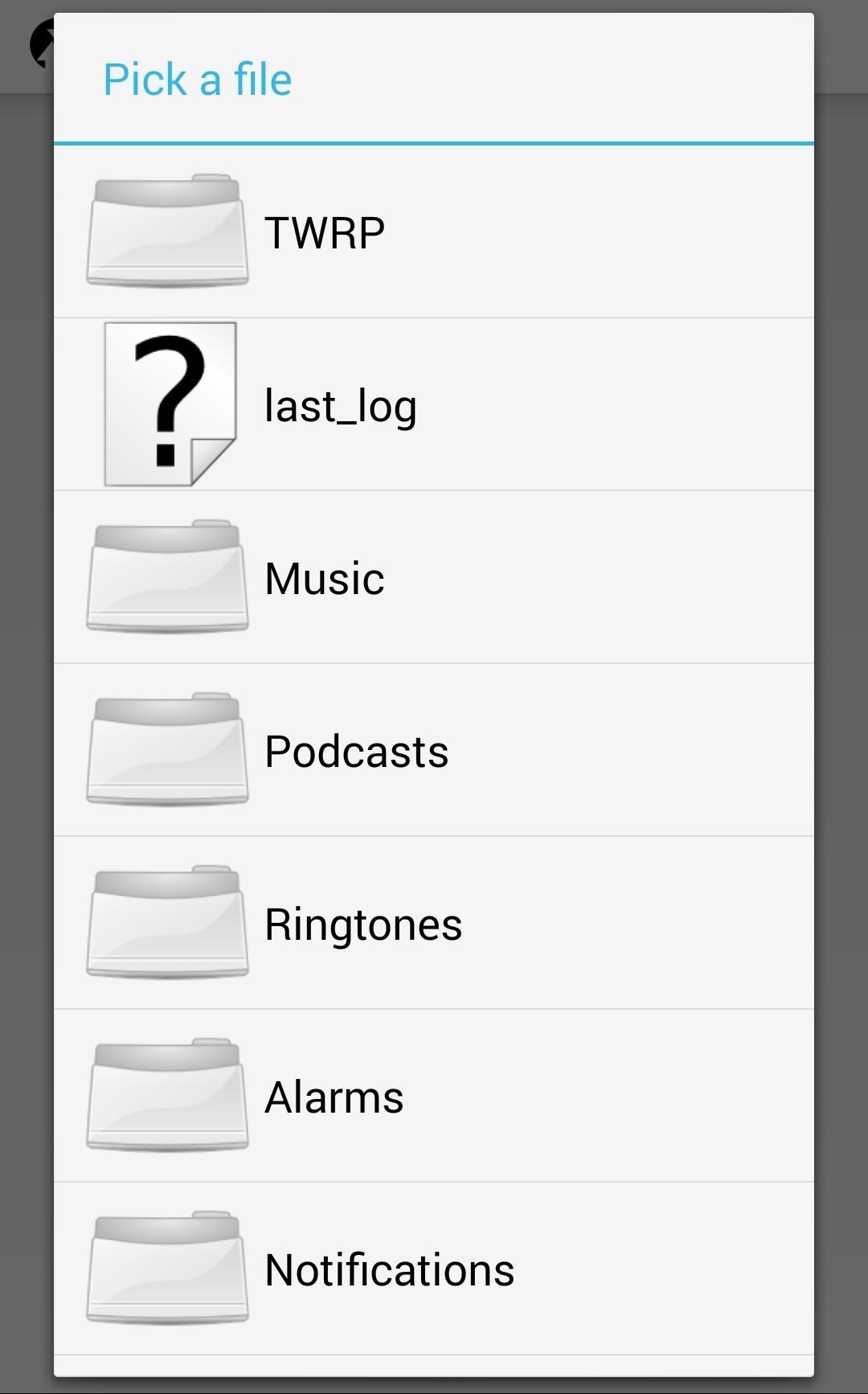
Managing & Restoring Backups
You can also manage, create, and restore backups from the Manage BackUps option. From here, you can see all of the backups that are currently on your device, or create new ones by tapping the + icon on the top right and selecting the partitions to back up.
To restore a previous backup, tap Restore A Back Up and select your backup file.

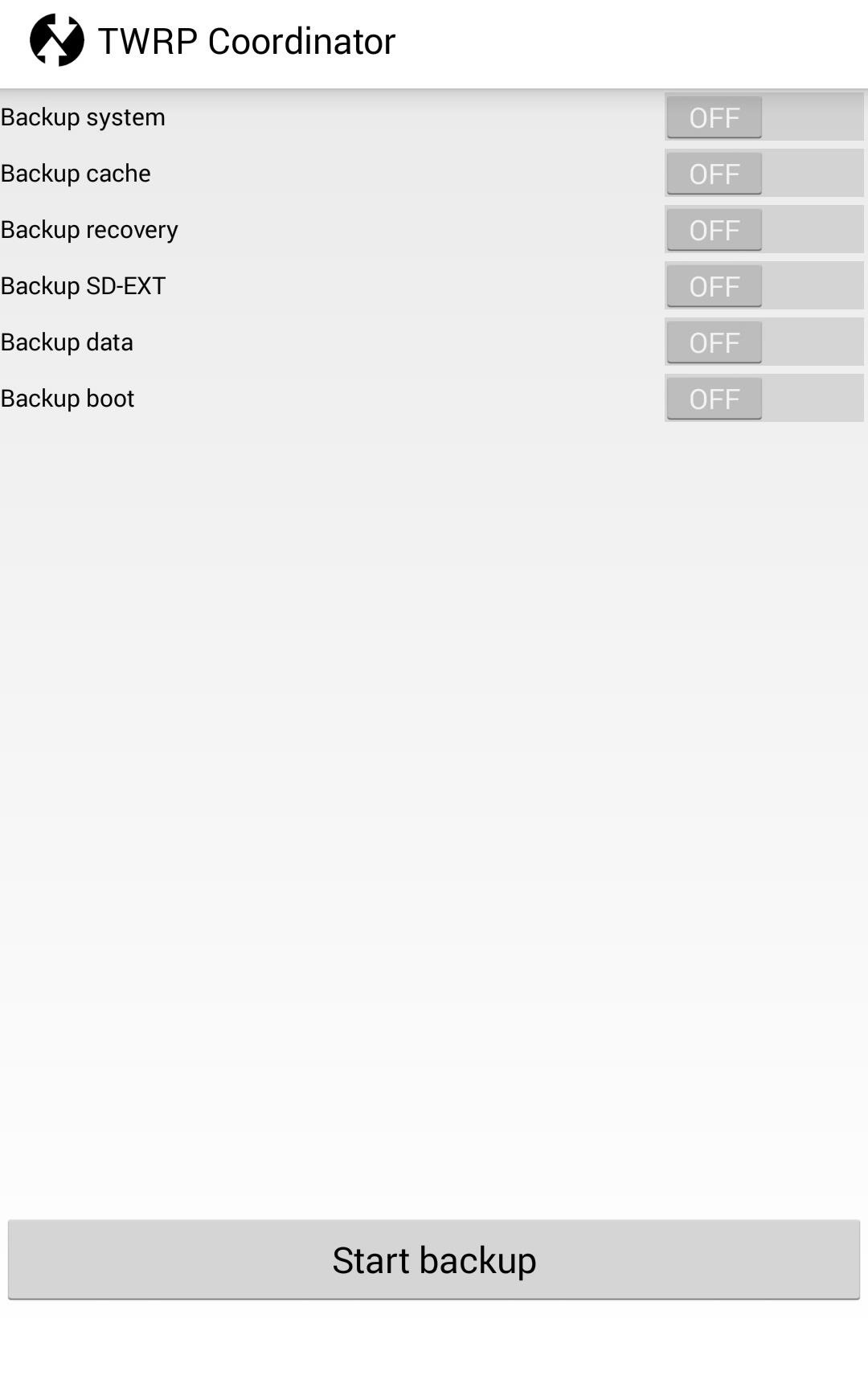
Wiping Your Device
There are also options to Factory Reset and Wipe your device, just like you would when installing a fresh ROM.

The wipe menu isn't as thorough as the actual TWRP wipe menu, but it does let you wipe the Data, Cache, and Dalvik Cache partitions (wiping system and external SD Card options are not yet baked into the app).
Fixing Permissions
The final section within the TWRP Coordinator is Utilities, which currently is only used to Fix Permissions when you are having errors on your device related to improper app installations when jumping from various firmwares. Look for this section to expand, but at present, there isn't a whole lot to do here.
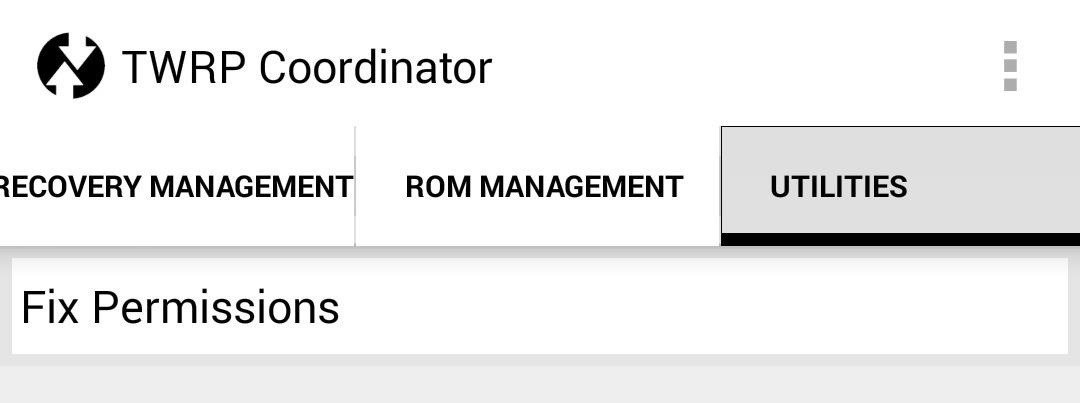
Locking or Hiding TWRP Coordinator
Under the Settings menu, accessible from the three-dot button, you will find extra security options that allow you to set up a passcode lock for the app or hide it entirely from your launcher. These options are meant to keep you safe from unwanted people flashing files to your device. If you do choose to hide the app from your launcher, you can dial *#8977# from your device's dialer app to open TWRP Coordinator.
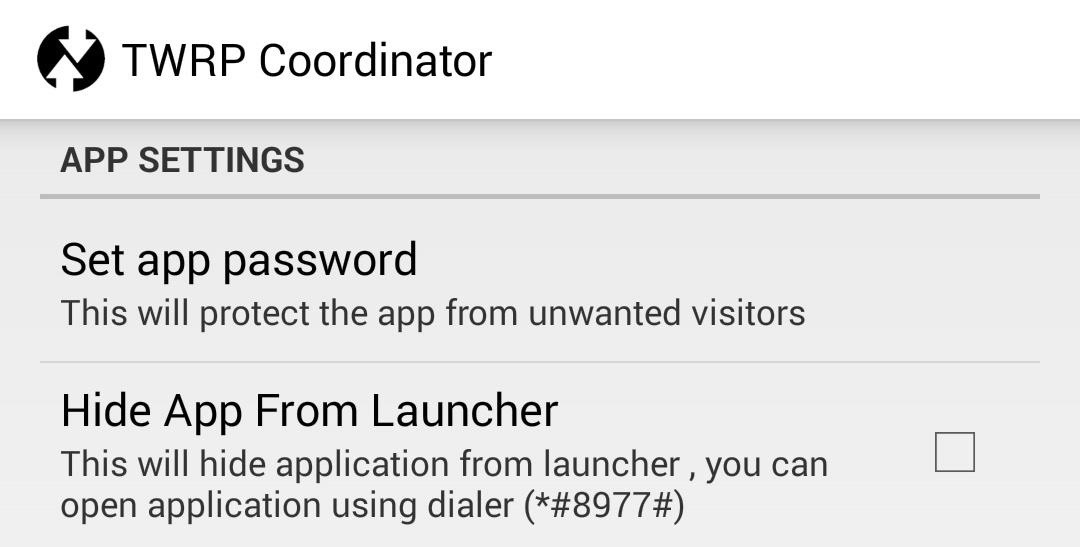
Now you can simply automate what you want to do in recovery from within your operating system, and let TWRP Coordinator worry about rebooting to recovery, navigating the menus, and selecting the operations you want to perform.
And as TWRP Coordinator is still in beta, look for a steady stream of improvements to make their way to the app.
Just updated your iPhone? You'll find new emoji, enhanced security, podcast transcripts, Apple Cash virtual numbers, and other useful features. There are even new additions hidden within Safari. Find out what's new and changed on your iPhone with the iOS 17.4 update.
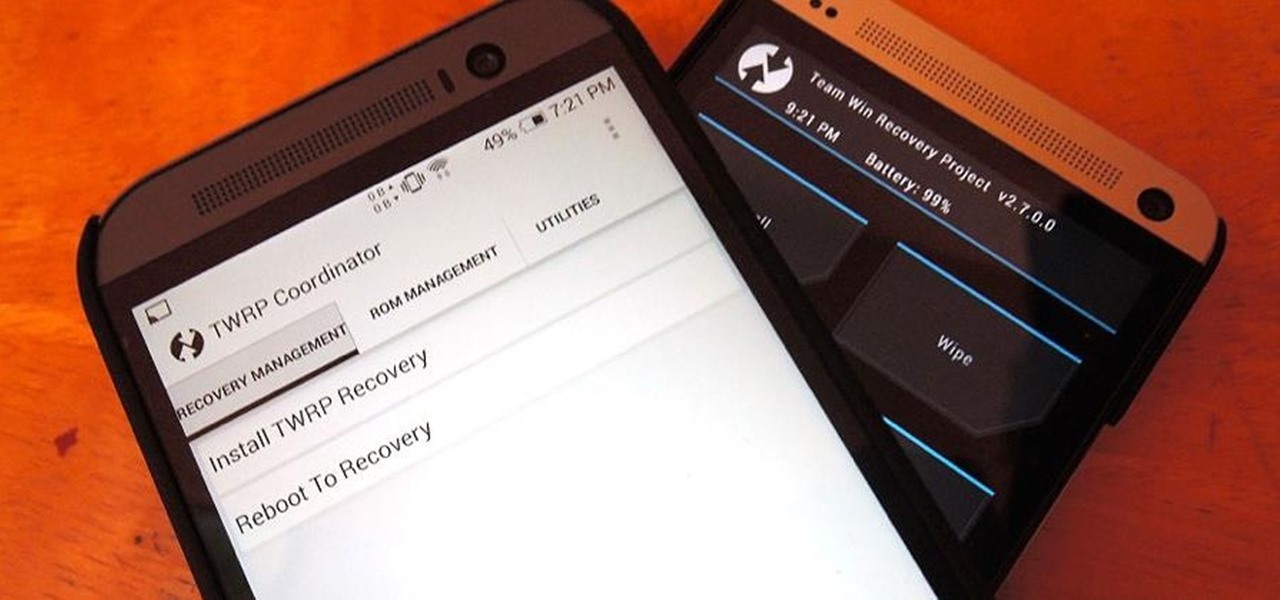











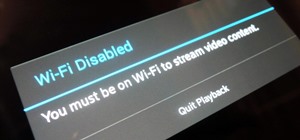











Be the First to Comment
Share Your Thoughts